Setting up access to OC-UCO_WIFI
Mobile devices first connection
Apple
Devices
Connect
to OC-UCO_Wifi
Login with your
username and password
Join and Trust
the Network
Scan the below QR
Code using you camera app or go to
wifi.oldham.ac.uk
Follow the onscreen
instructions to complete the connection
Android Devices
Using Mobile Data scan the
below QR Code using your camera or go to wifi.oldham.ac.uk
Follow the browser guide
instructions to install the Wi-Fi certificate
Connect to
OC-UCO_Wifi
Follow the onscreen
instructions to complete the connection
You must have access to
mobile data or an offsite internet connection to install these certificates to
your device.
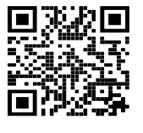
Once you
have installed the certificate for your particular device from http://wifi.oldham.ac.uk you can join the
SSID called OC-UCO_Wifi on campus. Select your device
from the list below to assist with the configuration and entering your username
and password and complete the installation.
Android Phones
PLEASE NOTE! - All Android phones must have the Oldham College Portal Certificate installed prior to joining the SSID. This can be done using your Mobile Data, your friend’s mobile hotspot or your home wifi by visiting http://wifi.oldham.ac.uk from your device and following the instructions on that site to install the certificate. Then join OC-UCO_WIFI and setup depending on Android Version below.
(If you still need access
to install this certificate, drop in sessions will be available around campus.)
Android 10
Only change the settings listed below. Leave everything
else as set on the device
EAP Method PEAP (Autofilled)
Phase 2 authentication MSCHAPv2 (Must select)
CA Certificate Use system certificates - If public signed certificate used on Radius Server otherwise "Do Not Vaidate"
Online certificate status "Do Not Validate"(Autofilled) or "Request certificate status" or "Require certificate status"
Domain oldham.ac.uk
Identity Username
Staff will use “AD1234@oldham.ac.uk”
Students
will be 123456@live.oldham.ac.uk
Anonymous Identity Staff
will use AD1234@oldham.ac.uk
Students will be 123456@live.oldham.ac.uk
Password Users college password
You will now be connected to OC-UCO_WIFI and will
automatically connect every time you come onto campus.
Android 11
Requires a real world public signed certificate (with private key) installed in the microsoft server and used for the NPS policy matching the byod clients for reliable operation (see notes below)
Only change the settings listed below. Leave everything
else as set on the device
EAP Method PEAP (Autofilled)
Phase 2 authentication MSCHAPv2 (Autofilled)
CA Certificate Use system certificates (Grey'd out cannot change) (Autofilled)
Online certificate status "Do Not Validate"(Autofilled) or "Request certificate status" or "Require certificate status"
Domain oldham.ac.uk
Identity Username
Staff will use “AD1234@oldham.ac.uk”
Students
will be “123456@live.oldham.ac.uk”
Password Users college password
You will now be connected to OC-UCO_WIFI and will
automatically connect every time you come onto campus.
ChromeBook (College Issued)
Only change the settings listed below. Leave everything
else as set on the device
EAP method PEAP (Must select)
EAP Phase 2 authentication MSCHAPv2 (Must select)
Identity College Username
Staff will use “AD1234@oldham.ac.uk”
Students
will use “123456@live.oldham.ac.uk”
Password Users college password
You will now be connected to OC-UCO_WIFI. This will
automatically connect every time you come onto campus.
Chomebook (personal)
Ensure you have
installed the certificate from wifi.oldham.ac.uk then connect to the OC-UCO_Wifi SSID and use the following settings…
Only change the settings listed below. Leave everything
else as set on the device
EAP method PEAP (Must select)
EAP Phase 2 authentication MSCHAPv2 (Must select)
Identity College Username
Staff will use “AD1234@oldham.ac.uk”
Students
will use “123456@live.oldham.ac.uk”
Password Users college password
You will now be connected to OC-UCO_WIFI. This will
automatically connect every time you come onto campus.
iPhone + iPad
If you have previously connected to the
college wifi, remove your old profile first by doing;
·
Settings
·
General
·
Profile
·
Select
Oldham profile
·
Select
remove profile
·
Enter
your phone password
·
Select
remove, the profile is removed from the device
If you
have never connected to the wifi, you just need to….
·
Go
to settings
·
Select
Wifi
·
Select
OC-UCO_Wifi
·
When
asked enter your college username and password
·
Select
Join in the top right
·
Select
Trust in the top right of the screen
·
Open
safari
·
Go
to http://wifi.oldham.ac.uk
·
Follow
the onscreen instruction to download the certificate.
·
You
will now be connected to OC-UCO_Wifi. This will
automatically connect every time you come onto campus.
Windows devices Laptops
Connect to OC-UCO_Wifi
Enter your college
username and password.
Go to
wifi.oldham.ac.uk
Follow the onscreen
instructions to complete installation
Linux Devices (this has been
tested on Ubuntu)
Go to
wifi.oldham.ac.uk - Follow the onscreen instructions to complete installation
of the CA certificate (chromium recommended for the browser)
Connect to OC-UCO_Wifi
Wifi Security WPA
& WPA2 Enterprise
Authentication Protected EAP (PEAP)
Anonymous <LEAVE BLANK>
Domain oldham.ac.uk
CA Certificate (greyed out)
Ensure “No CA
certificate is required” is TICKED
PEAP version Automatic
Inner authentication MSCHAPv2
Username College Username
Staff will use "AD1234" or “AD1234@oldham.ac.uk”
Students
will use "123456" or 123456@live.oldham.ac.uk
Password Users college password